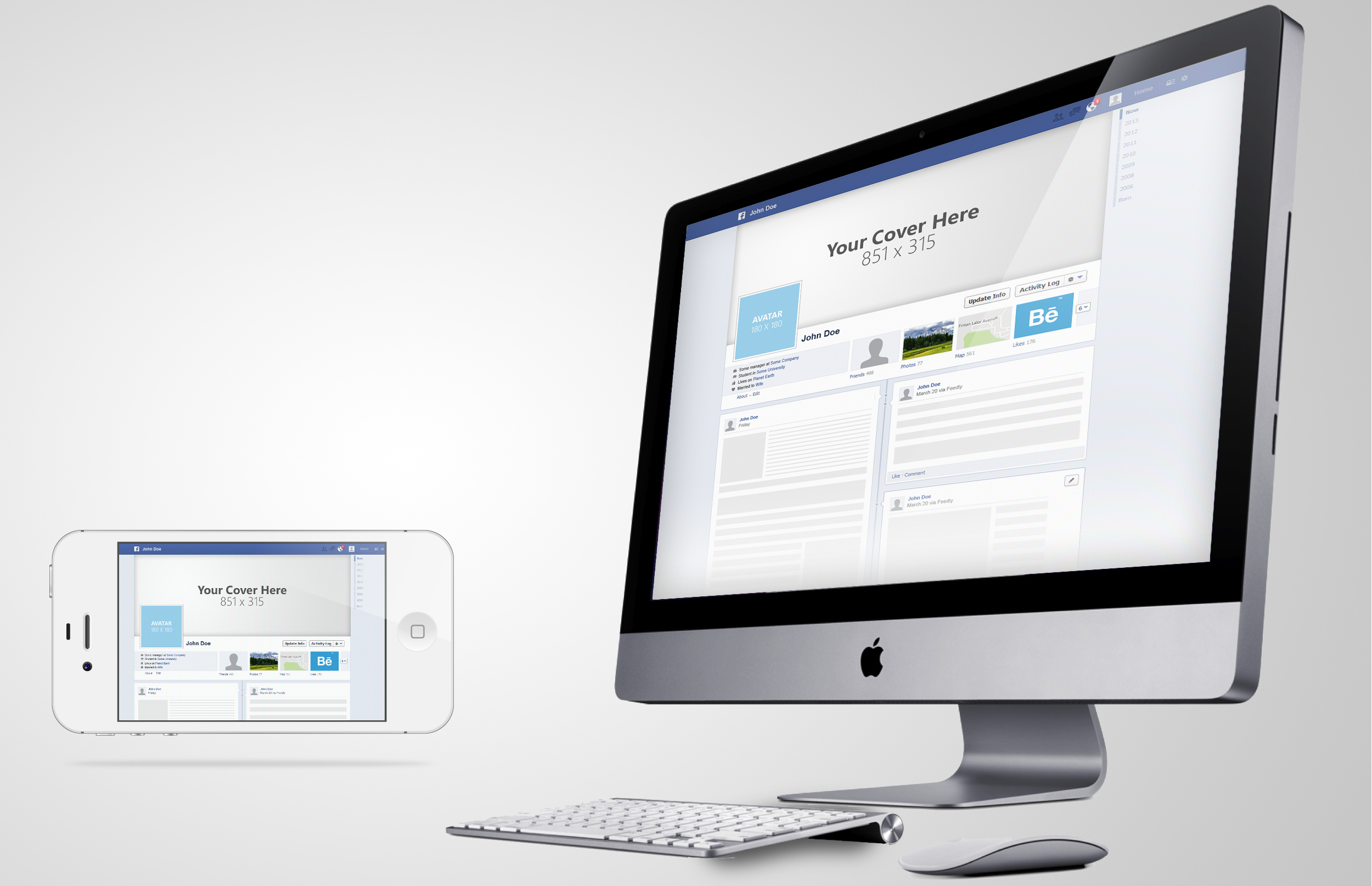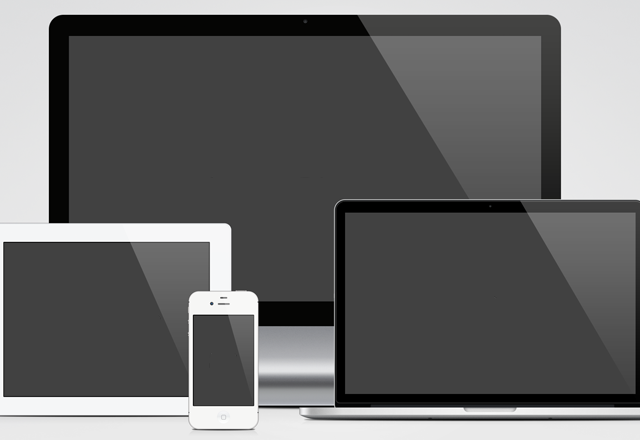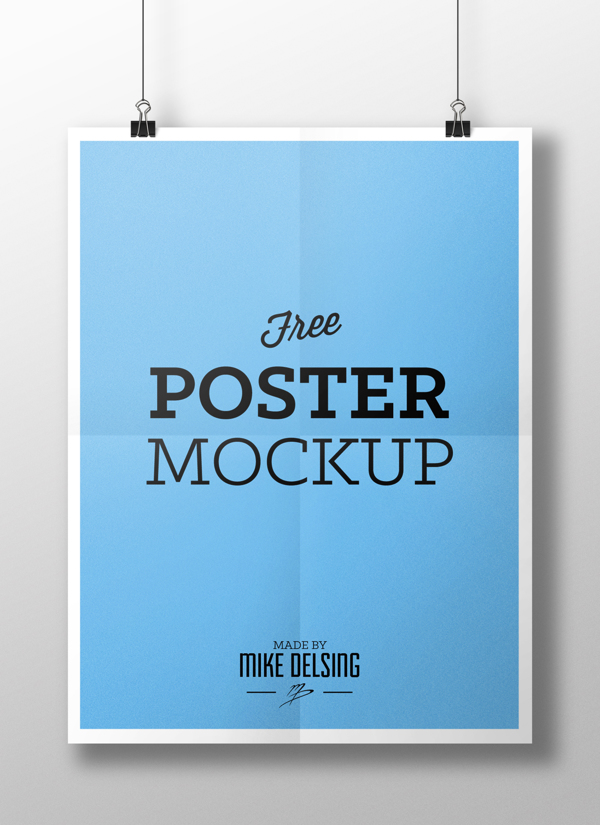23/01/2014
12/01/2014
11/01/2014
Processo de criação de um logotipo | Logotipos
Um logotipo deve ser simples, memorável, durável, versátil e apropriado. Pode ser um símbolo, tipografia ou ambos. Um logo não tem que definir o ramo da empresa ou fazer diretamente as vendas aumentarem, um logotipo deve ser um pouco como saber o nome de determinada pessoa e de algumas características do seu aspecto físico que foi memorável para nós, mas isso por si só não define o que a pessoa faz da sua vida. Pode nos dar a mensagem de ser alguém divertido ou sério, mais forte ou mais fraco e é exatamente isso que um logotipo deve transmitir. Um pouco de "primeira boa impressão inesquecível".
Todos os designers têm um método de trabalho próprio, com o qual conseguem trabalhar com maior eficiência. Neste caso, vou dizer o de maior parte, incluindo o meu na maioria dos casos.
1# Brief
Antes de tudo, é importante conhecer-mos a empresa-cliente. Perceber o que faz, que características sobressaem, os seus objetivos, etc. Pode ser através de umas perguntas online, por telefone ou aprofundando melhor, conhecendo o local e falar pessoalmente com os trabalhadores, se assim o convidarem. É importante que as perguntas já estejam prontas para não esquecer de nada importante. Existem alguns templates, principalmente em inglês, que pode-se personalizar com o nosso logo e já incluem várias perguntas que basta imprimir, no entanto, é sempre bom fazer as perguntas que nós achamos pertinentes para nós. Também é importante saber a deadline ou timeline, até que ponto a empresa está dedicada ao projeto, qual os objectivos com o logotipo e porquê, qual o público-alvo e o ideal de cliente, os serviços que têm para oferecer e o que o nome da empresa quer dizer, são algumas perguntas que podem ser interessantes para o desenvolvimento do pedido.
Por norma, com as informações recolhidas, gosto de fazer esquemas ou simplesmente escrever as palavras que mais sobressaem na altura e pensar numa imagem que a descreva, associar a outras palavras, a sentimentos, a movimentos ou mesmo a figuras geométricas. Isto permite-me focar-me em alguns pontos e resumir a informação ao essencial.
2# Pesquisa
Pesquisar logotipos da mesma área facilita a não acabar-mos com um logotipo cliché, conjunto de elementos repetido ou muito semelhante que faça lembrar outra empresa e ainda ajuda na procura de inspirações, encontrar elementos que não associamos inicialmente e decidir estilos e tendências.
3# Referências
Por esta altura, devemos já ter um conjunto de referências que nos leve a um foco na hora de desenhar. O estilo, a tipografia sem ou com caixa alta, sem ou com serifa, as cores que mais se ligam ao projecto, algum género de tendência, se o nome vai ser o logo ou vai-se acrescentar um símbolo. Se se vai acrescentar um símbolo, que imagens vamos associar ao mesmo.
4# Desenhar
Está na hora de pegar numa folha e num lápis (ou o que preferir) e deixar a criatividade trabalhar com base na pesquisa e no briefing. Experimentar diferentes combinações, posições, como encaixar de forma harmoniosa todos os elementos, acabar por simplificar até ter-mos entre uma a três propostas.
5# Passar para o computador
Passar a ideia do papel para o formato onde vai realmente estar mais presente, o digital. Trabalhe com softwares profissionais como o Illustrator ou Corel Draw.
6# Reflexão
É bom nos afastar-mos por um pouco do projecto. Ajuda a que as ideias amadureçam, temos nova preceptiva do nosso trabalho e uma reação nova. Podemos ver novas potencialidades ou novos caminhos para tornar o logo simples, memorável, durável, versátil e apropriado, tal como ele deve ser.
7# Revisões
Depois de refletir sobre o sucesso ou insucesso das suas ideias e esboços, melhore. Faça uma revisão a tudo o que fez desde o início para ter a certeza que não se afastou do foco principal. Nesta fase, tente também conseguir feedback. Não pergunte ao cônjuge ou pais, eles dificilmente vão criticar o trabalho.
8# Apresentação
Depois da ideia conceituada é hora de mostrar ao cliente a sua proposta. Existem profissionais que apresentam 1 proposta apenas, outros 3 ou mais. No meu ver, no máximo 3 propostas, mas concordo perfeitamente com os profissionais que mostram apenas uma. Se for outro caminho que o cliente quer seguir, basta acordar entre os dois as mudanças que vão ser feitas e refazer o mesmo.
9# Entrega/Suporte
Depois da aprovação final do cliente, é hora da entrega. Aqui, como em todo o processo, não há regras. Uns designers entregam apenas os ficheiros finais em png, jpeg e pdf, outros entregam também os editáveis em .eps, ai., etc. Para mim, faz todo o sentido enviar os editáveis ao cliente, foi algo que ele pagou, pode fazer o que entender com os mesmos e sendo realistas, o cliente pode não ser sempre nosso, o que facilita a vida ao próximo designer, que era algo que eu gostava que me fizessem, se fosse o próximo.
Depois, temos a questão do manual da marca. Uns incluem no preço um manual básico resumido em pdf com o mínimo e máximo do tamanho do logo, tons monocromáticos, preto e branco, cor invertida, malha, fonte utilizada, cores CMYK, RGB e Pantone existentes no logo, etc. Outros apresentam no orçamento o preço de com e sem manual. Eu, durante a universidade, fui incutida de fazer sempre manual da marca, sei o trabalhão que dá, mas acho essencial incluir no trabalho um básico e apenas com o fundamental. E nada como um pré-documento já estruturado em que apenas é necessário preencher.
Por último, podemos apresentar o logotipo em papel timbrados, papel de carta, pins e afins, mas é algo que aumenta o preço e deve ser estabelecido no inicio com o cliente se o deseja ou não.
No fim e ficando também ao critério de cada um, pode-se enviar ao cliente todos os ficheiros em zip e enviar via e-mail ou num servidor para baixar se for pesado.
Para quem quer os tamanhos específicos mais utilizados na entrega:
"Entregar ao cliente um "spot-colour", puro CMYK, puro preto, puro branco e em RGB. Como guia, geralmente envia-se um .eps, tiff (1500*1500 com 300DPI), e um jpeg/png (800*800 com 72DPI)."
Deixo também aqui outras 5 regras que acho fundamental saber aquando a criação de um logotipo:
1. Não utilizar mais de 3 cores;
2. Deve ficar bem a preto e branco;
3. Não utilizar mais de 2 tipografias;
4. Evitar demasiados detalhes;
5. Se o nome da marca é memorável, ele deve ser o logotipo;
10/01/2014
Photoshop Playbook: Black & White Conversion | Curiosidades
Como converter uma imagem a cores para preto e branco no Photoshop.
09/01/2014
Como colocar na lateral do blog um formulário do Google Docs | Blogger
Muitas pessoas procuram a melhor maneira de apresentar aos seus leitores formulários seguros. Desde fazer o formulário através de HTML e PHP para os mais engenhosos com a programação a ferramentas online para todos, existem algumas opções para o conseguir. Hoje, venho-vos mostrar como colocar um formulário do Google, sempre presente na barra lateral do vosso blog, como o da imagem abaixo.
A) Vamos começar por criar o formulário no Google Drive.
1. Visite o site do Google Drive AQUI, conheçam um pouco as suas funcionalidades e sigam os passos para começar o seu uso. Se já utilizou o Drive, basta fazer login.
2. Já no nosso perfil, escolham CRIAR e Formulário.
3. Irá abrir uma página onde pode escolher o título do documento e no tema escolham Predefinição (os fundos dos outros não vão aparecer). Dão o OK.
a) Podem modificar o nome do formulário, este não é o título que vai aparecer no blog;
b) Podem colocar uma pequena descrição que vai aparecer em cima dos campos e abaixo do título;
c) Nome da pergunta corresponde ao que querem que o leitor escreva como Nome, Telefone, etc.;
d) Texto de ajuda podem dar instruções de como preencher como por exemplo "Preencha com o assunto Parceria"; (Este só aconselho mesmo se for necessário nos formulários laterais, fica confuso com muitas descrições)
e) Tipo de pergunta é onde definem como querem a resposta. O normal é texto. Se for uma data de nascimento escolhem data, se for um texto maior um parágrafo e podem ainda escolher escolha múltipla ou caixas de verificação;
f) Se quiserem que uma resposta seja obrigatória, apenas têm que fazer o visto em Pergunta Obrigatória.
Basta carregar em Concluído e têm o primeiro campo feito.
5. Para acrescentar novo campo, dão clique em Adicionar item. Ao carregar na setinha, podem já escolher o tipo de pergunta que querem. A partir daqui, repetem sempre estes passos até terem todos os campos construídos.
6. Em baixo encontram uma caixa com a descrição Página de Confirmação.
Onde podem ver "A sua resposta foi registada." é a mensagem que vai aparecer por defeito depois de concluído o formulário. Podem modificar para uma personalizada por vocês. De seguida, podem dar ao leitor novas chances de enviar outra resposta, de deixar os leitores ver as respostas uns dos outros e modificar as respostas que deram anteriormente. Todas estas opções dependem do propósito a que estão a construir o formulário.
7. O vosso formulário estará então concluído e automaticamente guardado. Para ter o formulário aberto a respostas deve estar com "A aceitar respostas", se quiserem o mesmo fechado deve estar "Não aceitar respostas" e podem mudar a qualquer hora.
8. Por fim, para conseguirem ver as respostas, inicialmente devem escolher no menu Respostas > Ver respostas através do Excel. Automaticamente, vai ser criado um ficheiro em excel com o nome - Algo - (Respostas) que se vai encontrar na vossa listagem de documentos criados, ficando assim para manutenção 2 ficheiros: 1 de formulário e 1 excel com as respostas. No formulário, a partir desse momento, só vai aparecer a opção "Ver respostas" que os levará para o excel.
Exemplo de como é o excel online. Todas as respostas vão aparecer aqui automaticamente depois do leitor preencher.
B) Como receber no e-mail a notificação de que alguém preencheu o nosso inquérito?
É possível fazer o controlo das respostas que recebemos com o Google Drive, incluindo receber-mos sempre que alguém preenche, volta a preencher, modifique dados (se estas duas últimas estiverem selecionadas na caixa de Página de Confirmação) ou um resumo diário.
Para isso, precisam abrir o excel criado automaticamente pelo Drive com o nome - Algo - (Respostas), escolher no menu Ferramentas > Regras de Notificação.
Vai aparecer um quadro onde pode escolher então como quer ser notificado, onde pode escolher todas ou as que mais lhe convêm.
É importante ressaltar que vai ser enviado para o email que aqui aparecerá. Isso não impede de receber noutro e-mail. Com uma pequena pesquisa no google, descobre como redirecionar e-mails do Gmail para o Hotmail ou vice-versa para a conta ou contas que quiser. Se for numa parceria por exemplo e as duas partes quererem receber notificações, o melhor é registar-se com um novo e-mail aqui no drive e redirecionar os e-mails para o endereço de cada.
O formato do e-mail será este, nunca expondo os dados dos leitores diretamente, ao contrário de outras ferramentas. Sou a favor desta escolha da Google, pois as contas de e-mail são o mais fácil de invadir e estariam expostos imensos dados sensíveis.
C) Por fim, preparar o blog para receber o código do formulário
1. Ter um modelo com lateral. No Blogger Modelo > Personalizar > Esquema > Esquema do corpo;
2. Se já têm um blog definido em esquema com lateral, vá a Esquema no Menu principal > Adicionar uma miniaplicação;
3. Procurar por HTML/JavaScript > Adicionar clicando no "+";
4. Vai surgir esta página onde pode modificar o título e será este que aparecerá no blog. Em Conteúdo é onde vai colocar o código HTML do formulário feito anteriormente.
Respire fundo! Estamos quase quase! Embora venha a pior parte agora, vai ver que é muito simples!
5. Volte ao ficheiro de formulário no google drive e escolha "Ver formulário online".
Vai abrir um novo separador onde vê o seu formulário. Dê um clique no lado direito do rato a meio da página. No meu caso, visto ser um Macbook e estar a utilizar o Chrome, aparece-me "Inspecionar elemento", mas pode aparecer "Ver código-fonte", "Exibir" -> "Código-fonte", depende do SO, do Browser, etc. Vai abrir uma página cheia de código.
Vai abrir um novo separador onde vê o seu formulário. Dê um clique no lado direito do rato a meio da página. No meu caso, visto ser um Macbook e estar a utilizar o Chrome, aparece-me "Inspecionar elemento", mas pode aparecer "Ver código-fonte", "Exibir" -> "Código-fonte", depende do SO, do Browser, etc. Vai abrir uma página cheia de código.
6. Procure a div que dá inicio ao formulário. No meu caso é <div class="ss-form">. Precisa copiar esse código todo, até fechar o formulário com </form></div>. No caso do Macbook, basta selecionar a div marcada na imagem, clicar com dois dedos, selecionar a opção Copy as HTML e vai copiar tudo o que é necessário.
Nota: Se não encontrarem o final, procurem por:
<div class="ss-secondary-text">Nunca envie palavras-passe através dos Formulários Google.</div></td>
Nota: Se não encontrarem o final, procurem por:
<div class="ss-secondary-text">Nunca envie palavras-passe através dos Formulários Google.</div></td>
</tr></tbody></table></div></ol></form></div>
7. Volte à janela aberta da miniaplicação e cole em Conteúdo. Pode guardar já assim, no entanto, por baixo de todas as caixas vai aparecer "Esta é uma pergunta obrigatória", o que torna o formulário confuso e aparece mesmo às que não são. As perguntas obrigatórias são identificadas com um asterisco, que na minha opinião chega para o leitor perceber o propósito. Para retirar isso, basta procurar todos os "<div class="required-message">Esta é uma pergunta obrigatória</div>" e apagar.
8. Também aparece no final do formulário a mensagem "Nunca envie palavras-passe através dos Formulários Google.". Embora seja importante a mensagem, pode querer uma outra e para isso basta apagar esta parte e modificar ou, pode não querer nada abaixo do botão enviar e para isso basta apagar isto "<div class="ss-secondary-text">Nunca envie palavras-passe através dos Formulários Google.</div>". Guarde.
Pode colocar a miniaplicação onde quiser, apenas em Esquema tem que o arrastar para onde quiser e Guardar Disposição.
O seu formulário deve estar então finalmente prontinho!
Atenção: O formulário pode ser destinado a quem o constrói, a quem tem o link ou se o quer no seu blog para todos os leitores deve estar público. Para ver com quem está partilhado o seu formulário, vá no menu a Ficheiro > Adicionar colaboradores > Quem tem acesso. Carregue em alterar e escolha a opção que deseja.
08/01/2014
Logos com estilo Hipster | Logotipos
Hipster - estilo de logotipo que sugere o vintage, o autêntico e o artesanal.
Flexas ou setas, badges, textos de caixa alta sem serifa, formas geométricas e a dominar o branco ou preto é um pouco do que vemos neste estilo.
Na minha pesquisa encontrei uma página interessante: Hipster Branding, onde o autor transformou os logotipos de grandes empresas como Fedex, Apple e Ikea em logos com este tipo de registo. Ainda encontrei para inspiração alguns quadros no Pinterest que pode esclarecer melhor do que as minhas palavras de como estes logotipos se constituem. Adorei vários e mostro-vos o meu eleito.
Não há maneira de pesquisar por Hipster Logo sem ver-mos o step-by-step guide de Tim Delger, print making, pintor, escultor, designer de mobilia a comercial de arte que dá umas dicas misturadas com humor de como se realiza um logo destes.
Na minha opinião combinam muito bem com negócios de inspirações vintage, com o tema náutico e com outros negócios de comida caseira e produtos de beleza artesanal.
São muitas as tipografias que se enquadram, podem encontrar 20 aqui e 10 aqui, assim como alguns essênciais como badges, icons, etc. aqui.
Subscrever:
Mensagens (Atom)